如何一键还原系统,小编教你联想笔记本如何一键
时间:2023-04-20 | 作者:心动下载站使用联想笔记本的用户有很多,不过知道联想笔记本基本都具有一个可以进行一键恢复的按键的用户可不多,更别提什么操作其还原系统了,那么如果电脑出现什么情况而无法解决的时候该怎么办呢?为此,小编就給大家准备了联想笔记本一键还原系统的操作了。
现在使用笔记本的用户是越来越多了,而联想笔记本性能优越,且新款上市时间较短,深得广大消费者的欢迎。不过使用久了,也难会出现故障的时候,而很多的用户都会选择重装系统,其实可以选择一键还原系统,怎么操作?下面,小编就来跟大家分享联想笔记本一键还原系统的操作了。
联想笔记本如何一键还原系统
在关机状态下按下Novo一键恢复键,找到有箭头标志的按键或小孔
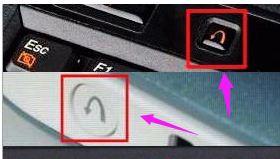
一键还原系统图-1
启动后跳出Novo Button Menu,选择:System Recovery,回车
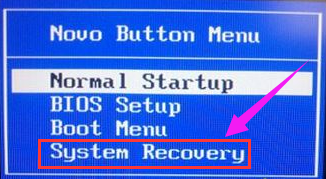
笔记本图-2
进入到联想一键恢复界面,点击“一键恢复”
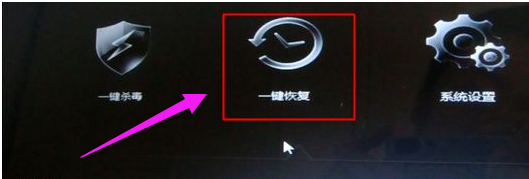
联想图-3
选择任务,选择“从初始备份恢复”,如果有备份,则选择从用户备份恢复,下一步
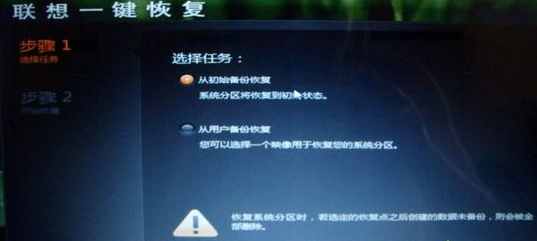
一键还原系统图-4
选择初始备份恢复,提示恢复过程勿关闭电源,点击“开始”
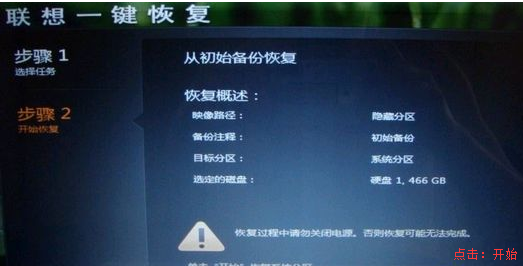
笔记本图-5
弹出提示框,点击“是”
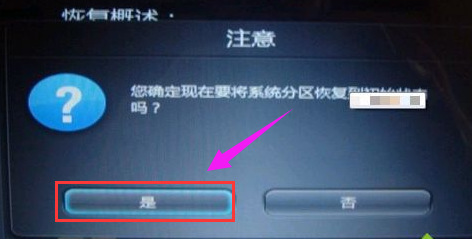
笔记本图-6
再次提示恢复将会删除系统分区数据,确认无误后,点击“是”
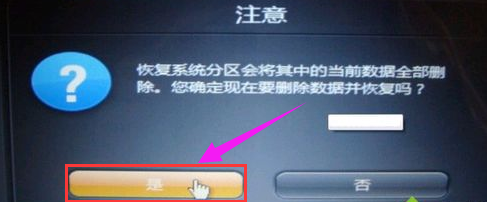
一键还原图-7
开始执行系统恢复过程
 #p#分页标题#e#
#p#分页标题#e#
一键还原图-8
最后提示系统恢复完成,点击确定,再点击关机或重启,就完成了
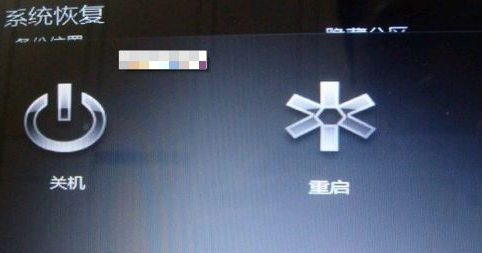
笔记本图-9
以上就是联想笔记本一键还原系统的操作了。

 优途加速器免费版
优途加速器免费版 思鸿课堂安卓版
思鸿课堂安卓版 闲品安卓版
闲品安卓版 保卫摩托安卓版
保卫摩托安卓版 龙东市场安卓版
龙东市场安卓版 诚美生活安卓版
诚美生活安卓版 迅达梯联网安卓版
迅达梯联网安卓版 长猿短视频安卓版
长猿短视频安卓版 战争纪元安卓版
战争纪元安卓版 热血暗黑变态版安卓版
热血暗黑变态版安卓版 海底寻宝记安卓版
海底寻宝记安卓版 小米赛车九游版安卓版
小米赛车九游版安卓版 高校少女模拟世界安卓版
高校少女模拟世界安卓版 超时代战争安卓版
超时代战争安卓版 口袋日月九游版安卓版
口袋日月九游版安卓版 轻舞罗裳安卓版
轻舞罗裳安卓版