无线网卡怎么安装,小编教你无线网卡驱动怎么安
时间:2023-04-19 | 作者:心动下载站随着无线网络的流行,如今不管是智能手机以及笔记本、甚至是台式电脑都愈加流行使用无线网络,对于笔记本或者台式电脑来说,使用无线上网也比较简单,一般笔记本都自带有无线网卡,那么无线网卡驱动怎么安装?下面,小编给大家带来了无线网卡驱动安装的图文。
在家里重装电脑系统,装完后才发现装前没有备份网卡驱动,导致链接不了家里的无线网,左思右想,笔记本无线网卡驱动集成主流的笔记本无线网卡驱动,驱动本身就是为对应设备服务的,下面,小编给大家介绍无线网卡驱动安装的技巧。
无线网卡驱动怎么安装
记住无线网卡的型号,然后到网上搜索该型号的驱动,下载后解压。
将无线网卡插入计算机的USB接口,系统会发现新硬件,并弹出“新硬件向导”对话框。

网卡驱动图-1
如果没有提示:右击“我的电脑”图标,打开的菜单选择“属性”命令。
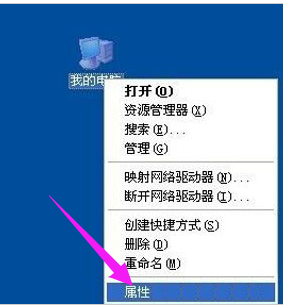
无线网卡图-2
切换到“硬件”选项卡,单击“设备管理器”按钮。
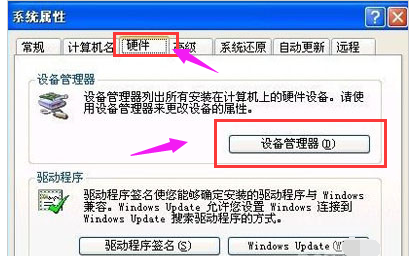
安装驱动图-3
点击“操作”菜单中的“扫描检测硬件改动”命令,这时就会跳出“发现新硬件”的对话框。
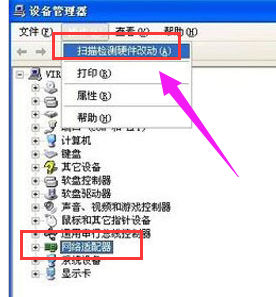
网卡驱动图-4
Windows 可以连接到 Windows Update 以搜索软件吗。选择“否,暂时不”,单击“下一步”继续。
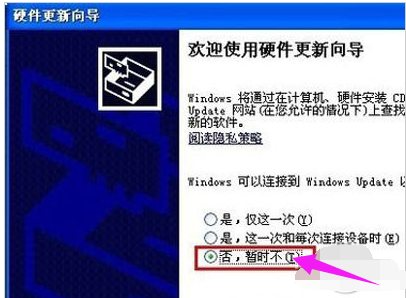
网卡图-5
期望向导做什么。选择“从列表或指定位置安装”,单击“下一步”继续。
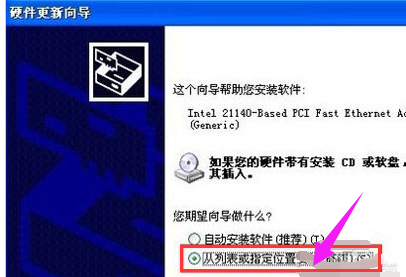
安装驱动图-6
选择一种硬件类型。在列表中选择“网络适配器”,单击“下一步”继续。
选择搜索和安装选项。选择“不要搜索。我要自己选择要安装的驱动程序”,单击“下一步”继续。#p#分页标题#e#
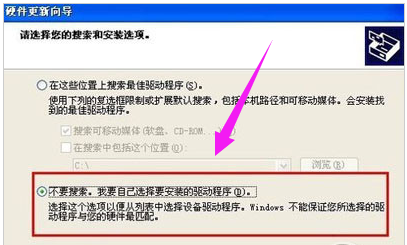
网卡驱动图-7
想安装哪个网卡。单击“从磁盘安装”按钮。
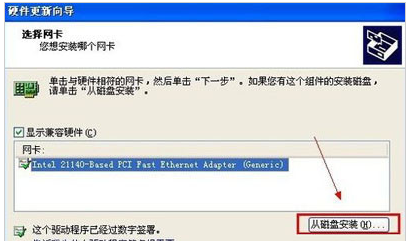
安装驱动图-8
打开“从磁盘安装”对话框,单击“浏览”按钮,定位到存储无线网卡驱动的位置,选中解压出来的文件夹,单击“确定”按钮。
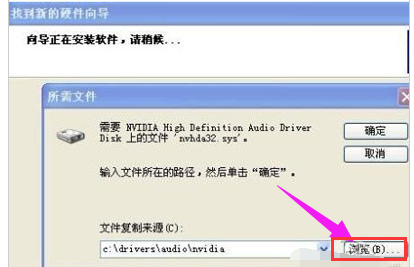
安装驱动图-9
返回“您想安装哪个网卡”界面,选中名称最长的一项,单击“下一步”继续。
进入“向导正在安装软件,请稍候...”界面,安装过程中会弹出提示“这个软件没有通过 Windows 验证”,单击“仍然继续”按钮即可。
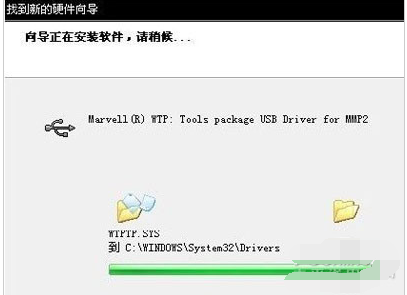
无线网卡图-10
成功安装后单击“完成”按钮关闭新硬件向导。
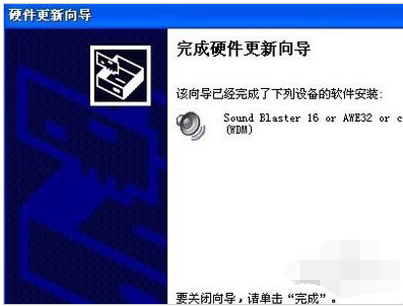
无线网卡图-11
以上就是无线网卡驱动安装的经验。

 优途加速器免费版
优途加速器免费版 思鸿课堂安卓版
思鸿课堂安卓版 闲品安卓版
闲品安卓版 保卫摩托安卓版
保卫摩托安卓版 龙东市场安卓版
龙东市场安卓版 诚美生活安卓版
诚美生活安卓版 迅达梯联网安卓版
迅达梯联网安卓版 长猿短视频安卓版
长猿短视频安卓版 战争纪元安卓版
战争纪元安卓版 热血暗黑变态版安卓版
热血暗黑变态版安卓版 海底寻宝记安卓版
海底寻宝记安卓版 小米赛车九游版安卓版
小米赛车九游版安卓版 高校少女模拟世界安卓版
高校少女模拟世界安卓版 超时代战争安卓版
超时代战争安卓版 口袋日月九游版安卓版
口袋日月九游版安卓版 轻舞罗裳安卓版
轻舞罗裳安卓版