小白一键重装系统使用步骤图解
时间:2023-04-02 | 作者:心动下载站小白一键重装系统软件是一款实用简单的在线重装、制作启动盘重装的工具,能帮助电脑小白用户快速修复重装各类电脑故障问题。那么小白一键重装系统怎么使用?下面演示下小白一键重装系统使用步骤。
工具/原料:
系统版本:windows系统
品牌型号:笔记本/台式电脑
软件版本:小白一键重装系统 v2290
方法/步骤:
方法一:小白一键重装系统在线重装系统
1、以安装win10为例。打开安装好的小白一键重装系统工具,在线重装栏目下选择需要的win10系统点击安装。
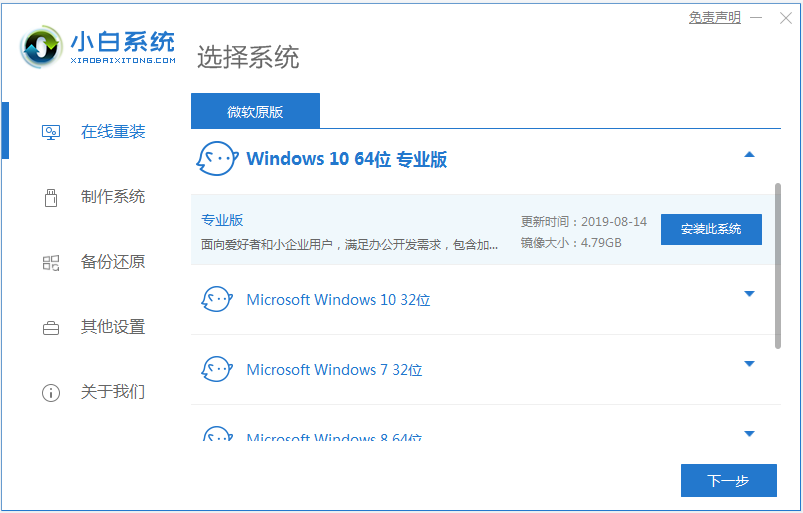
2、软件开始自动下载windows系统镜像文件资料等。
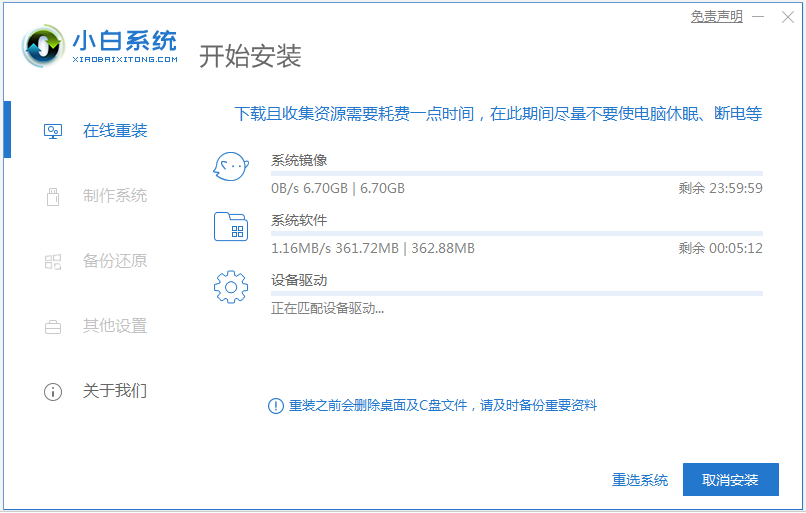
3、部署完成后,选择重启电脑。
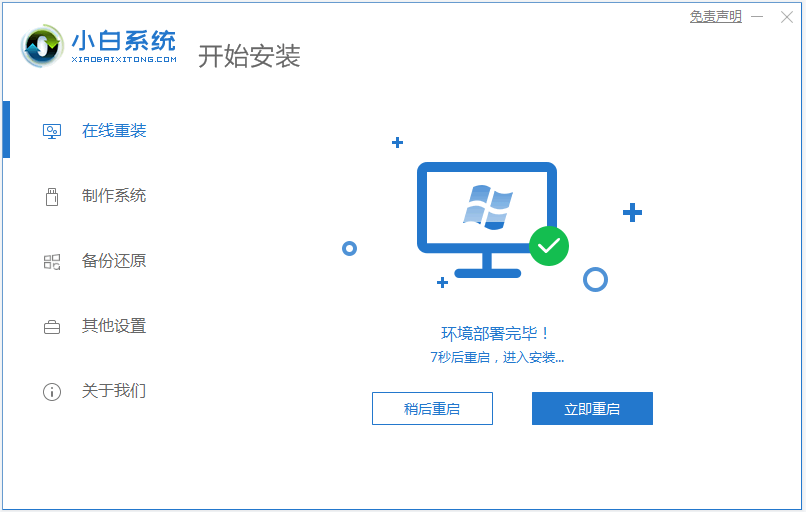
4、重启后进入了开机选项界面,选择xiaobai-pe系统进入。
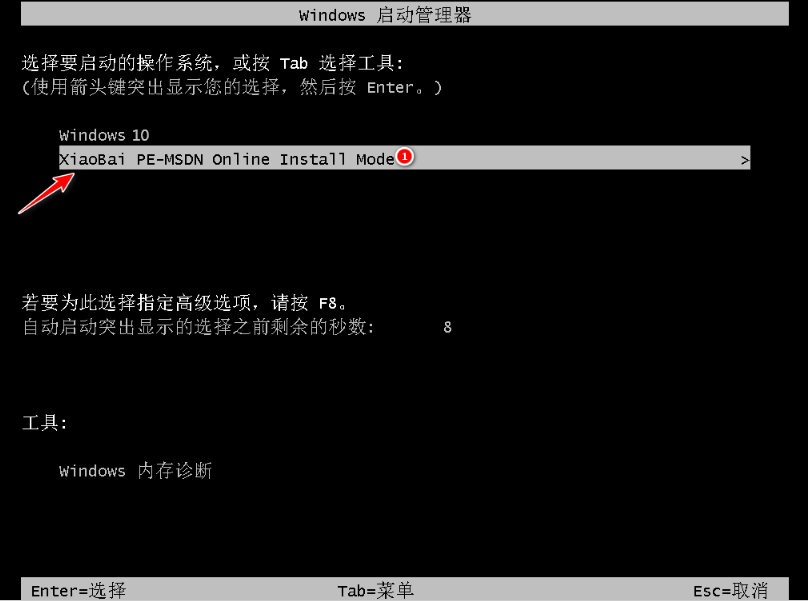
5、进入pe系统后,小白装机工具自动安装win10系统,无需操作。
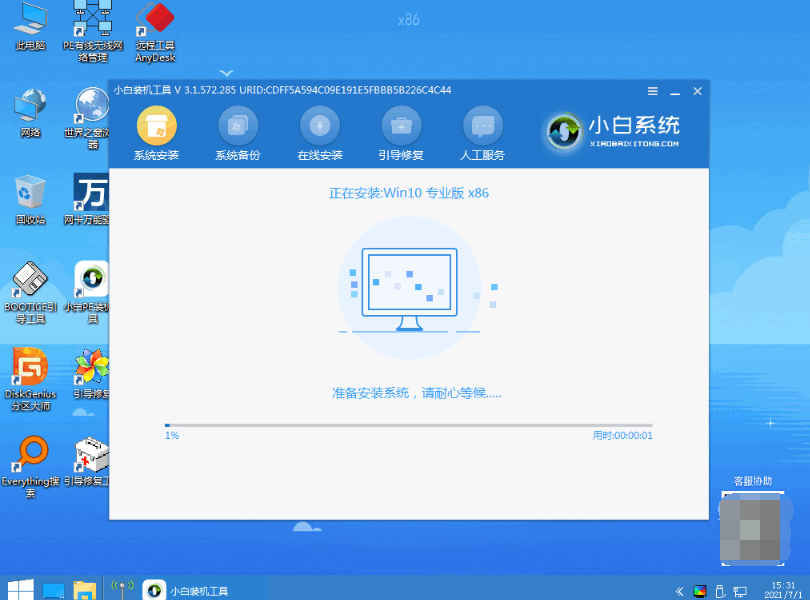
6、安装完成后,点击立即重启。
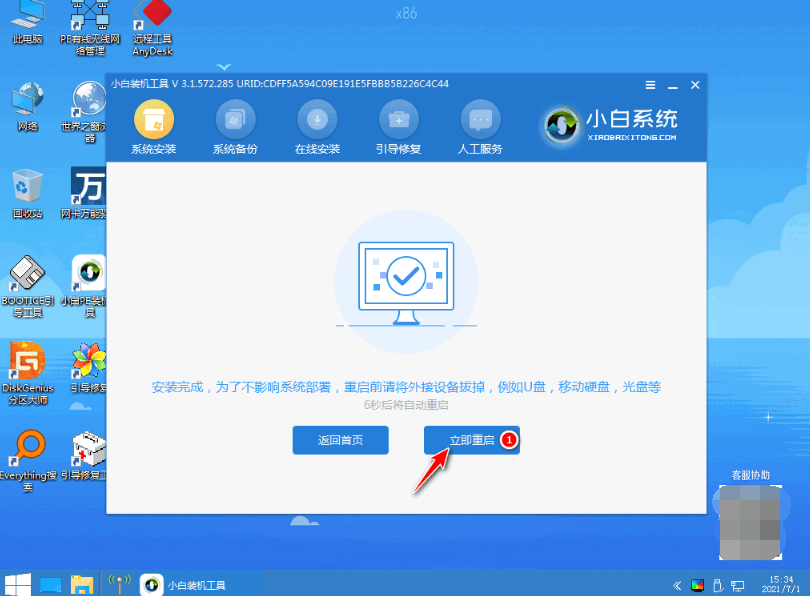
7、期间可能会多次自动重启电脑,最后安装完成后进入新系统桌面即表示安装成功。
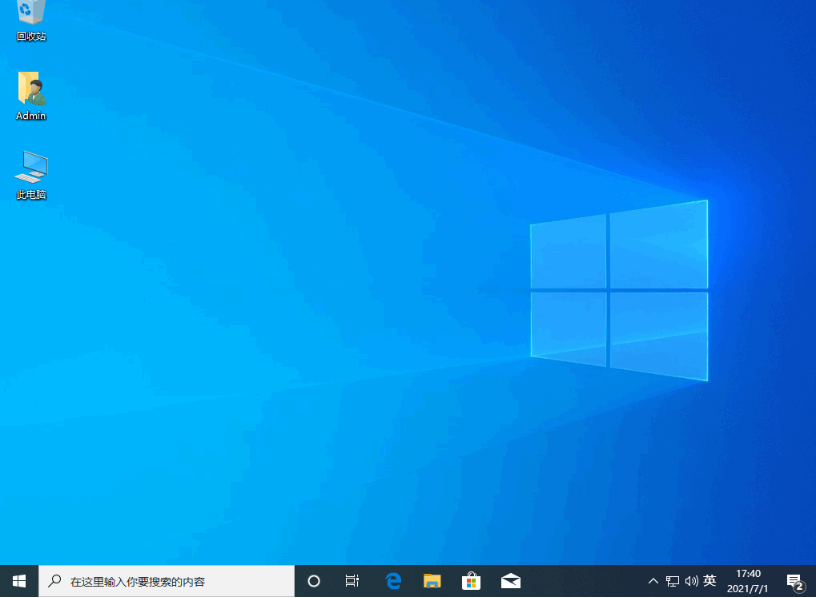
方法二:小白一键重装系统制作u盘重装系统
1、以最新的win11系统为例。首先打开安装好小白一键重装系统工具,插入一个8g以上的空白u盘进电脑,选择制作系统打开。
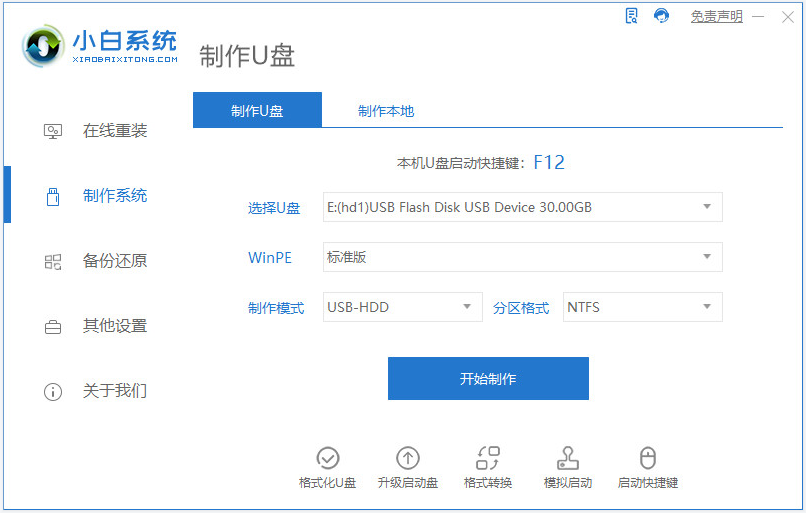
2、选择需要安装的win11系统点击开始制作。
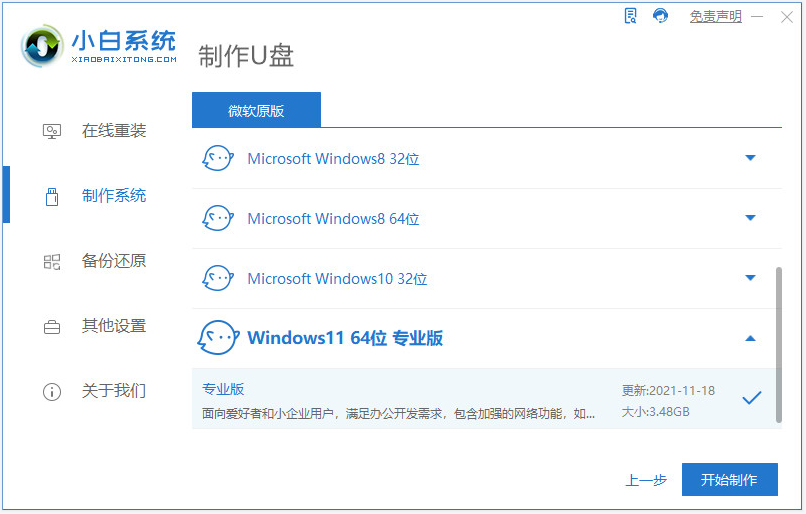
3、软件自动开始制作u盘启动盘,制作完成后先查看需要安装的电脑的启动快捷键是多少,再拔出u盘退出。
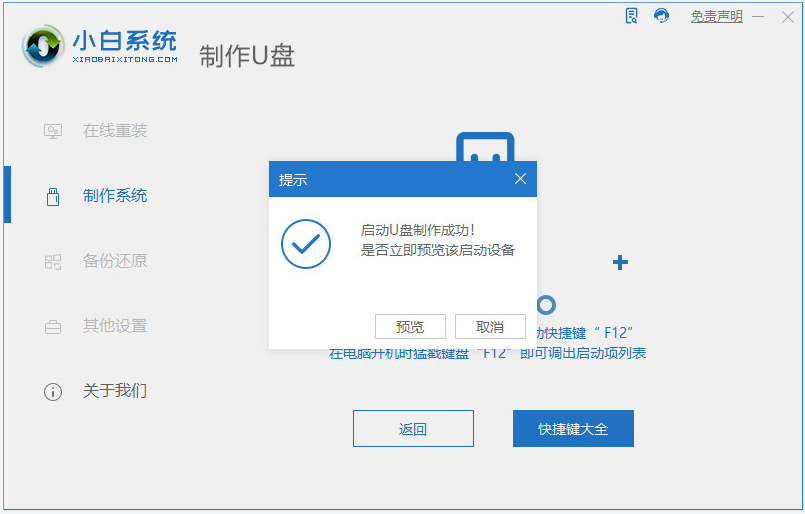 #p#分页标题#e#
#p#分页标题#e#
4、将u盘启动盘插入到需要安装的电脑中,重启电脑不断按快速启动键进入快速启动菜单页面,将启动项设置为u盘启动项进入。
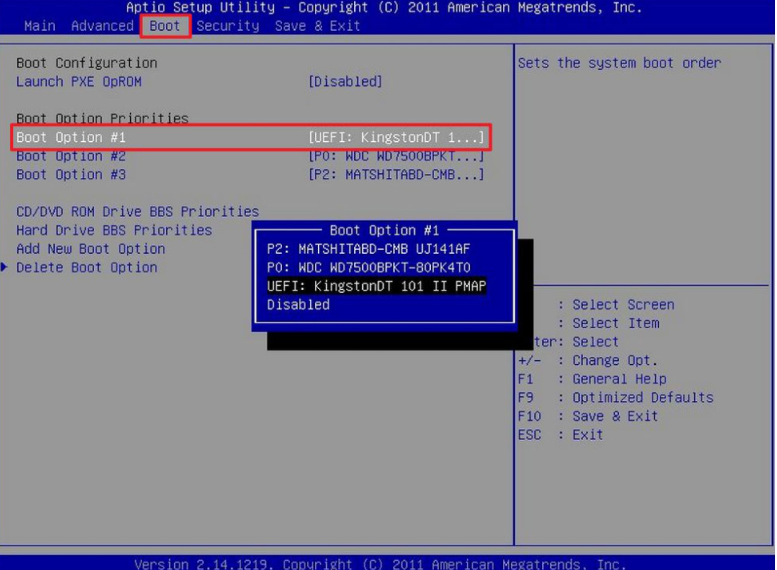
5、选择第一项pe系统进入。
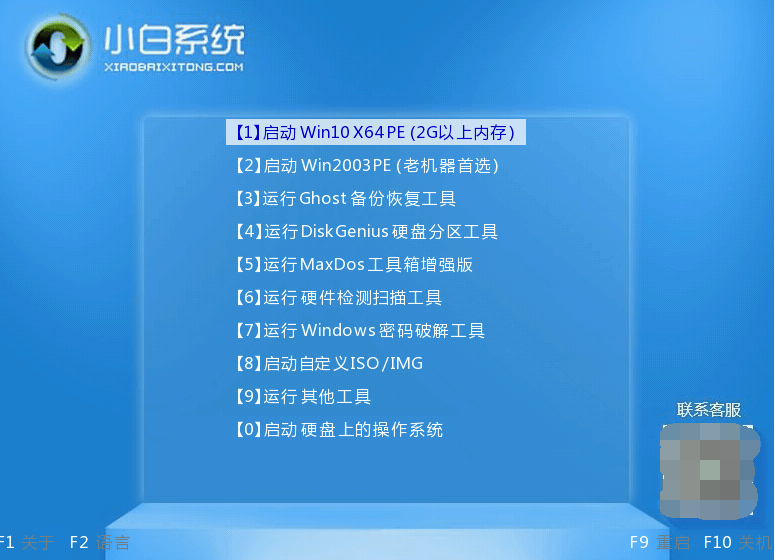
6、进入pe系统之后打开小白装机工具,选择win11系统安装到系统c盘。
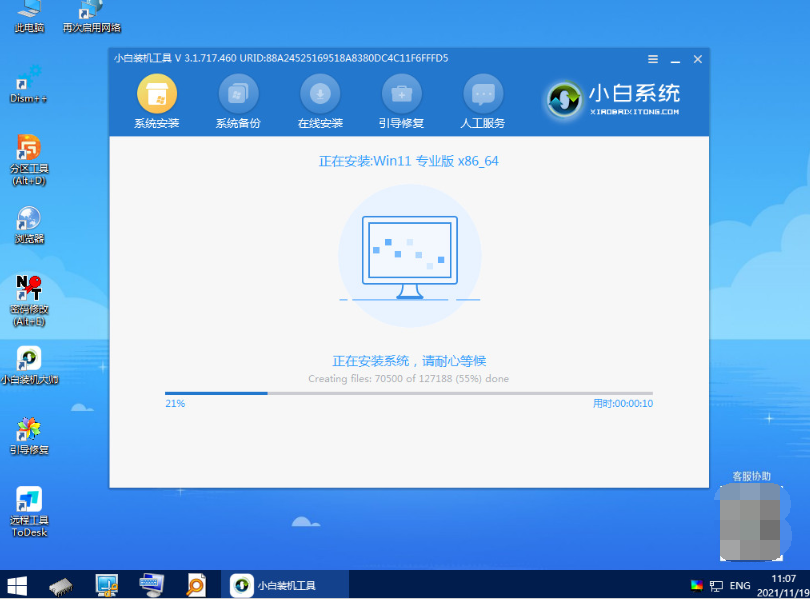
7、安装完成后,选择重启电脑。
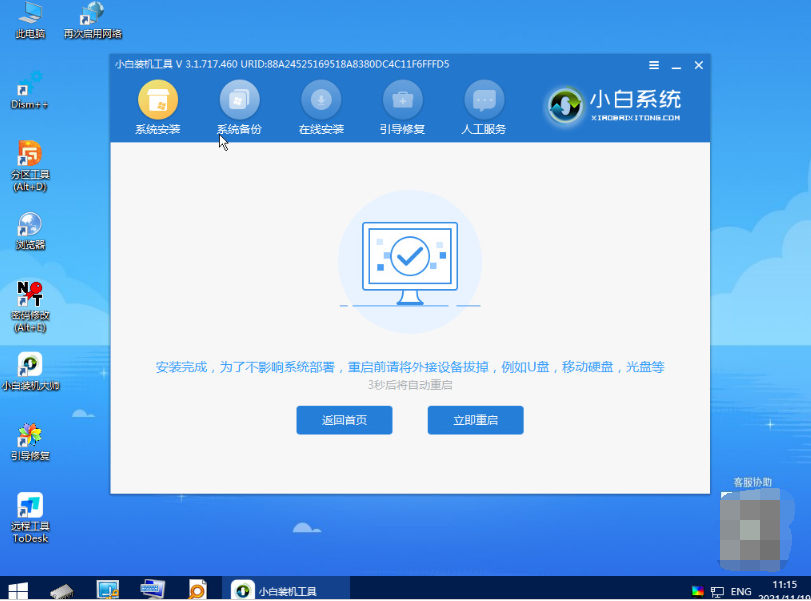
8、重启电脑后,等待进入到新的系统界面即表示安装完成。
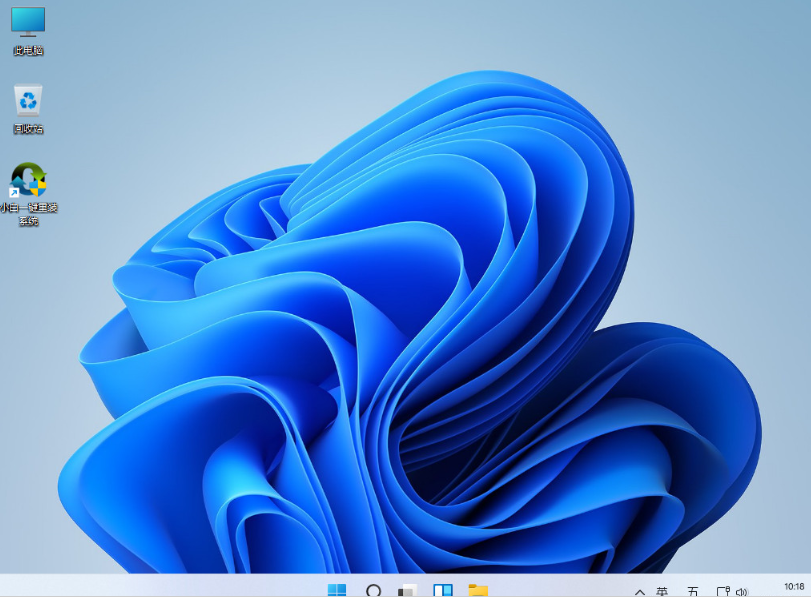
注意事项:在安装前备份好c盘重要资料,关掉电脑上的杀毒软件避免被拦截!
总结:
方法一:小白一键重装系统在线重装系统
安装小白一键重装系统工具,打开选择在线重装栏目;
在线重装界面中就可以选择需要的windows系统安装;
等待软件自行下载镜像后重启进入pe系统;
在pe系统内软件自动安装,直到提示安装成功后重启电脑;
重启电脑后进入新的系统桌面即可正常使用。
方法二:小白一键重装系统制作u盘重装系统
安装小白一键重装系统工具,插入u盘开始制作u盘启动盘;
然后插入制作好的u盘启动盘启动进入电脑u盘pe系统;
进入pe系统后打开小白装机工具安装windows系统;
提示安装成功后重启电脑;
重启电脑后进入新的系统桌面即可正常使用。

 优途加速器免费版
优途加速器免费版 思鸿课堂安卓版
思鸿课堂安卓版 闲品安卓版
闲品安卓版 保卫摩托安卓版
保卫摩托安卓版 龙东市场安卓版
龙东市场安卓版 诚美生活安卓版
诚美生活安卓版 迅达梯联网安卓版
迅达梯联网安卓版 长猿短视频安卓版
长猿短视频安卓版 战争纪元安卓版
战争纪元安卓版 热血暗黑变态版安卓版
热血暗黑变态版安卓版 海底寻宝记安卓版
海底寻宝记安卓版 小米赛车九游版安卓版
小米赛车九游版安卓版 高校少女模拟世界安卓版
高校少女模拟世界安卓版 超时代战争安卓版
超时代战争安卓版 口袋日月九游版安卓版
口袋日月九游版安卓版 轻舞罗裳安卓版
轻舞罗裳安卓版