c盘满了怎么清理垃圾而不误删
时间:2023-03-28 | 作者:心动下载站如果你的电脑最近使用起来的时候,给你的感觉都有点卡顿的话,所以今天小编带来了c盘清理步骤,下面让我们一起来看一下吧。
工具/原料:
系统版本:win10
品牌型号:联想Ideapad 700-15ISK-ISE
c盘满了怎么清理:
方法一:清理系统盘垃圾文件
1.首先使用快捷键win+R打开运行,然后输入%temp%回车,会自动打开temp文件夹。
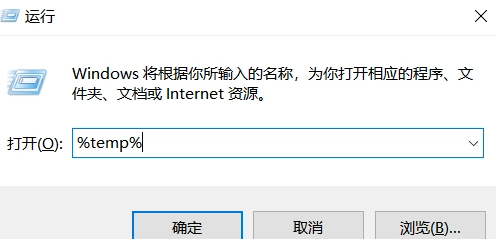
2.Ctrl+A全选,删除。
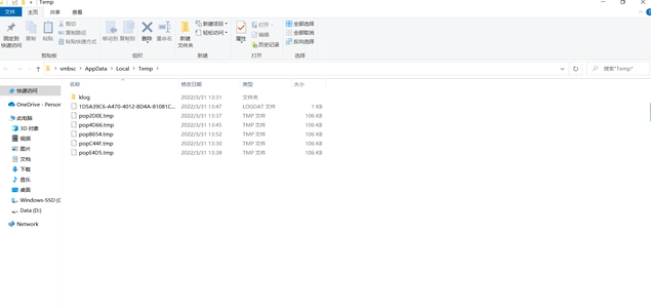
方法二:清空回收站
1.右键单击桌面上的"回收站"图标,然后从菜单中选择"清空回收站"。
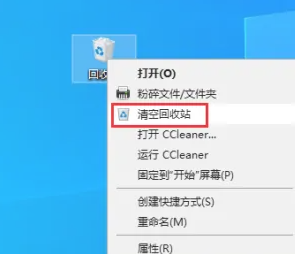
方法三:C盘磁盘清理
1.打开我的电脑,鼠标右击C盘然后点击属性接着点击常规最后打开磁盘清理。
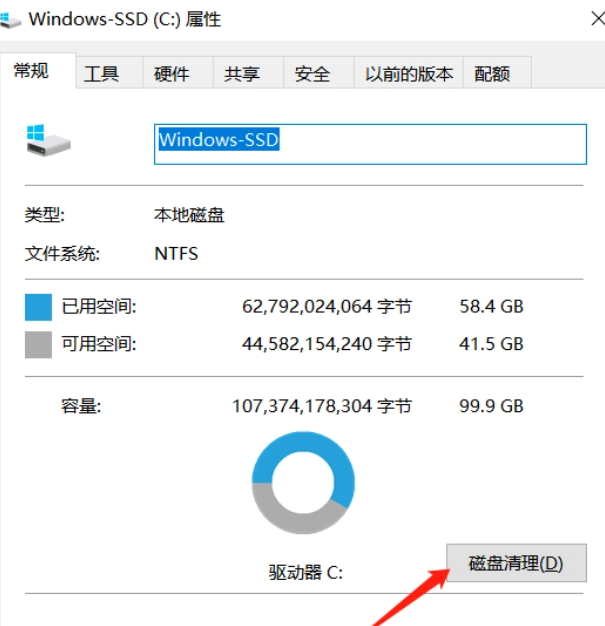
2.根据我们自身需求删除无用文件。
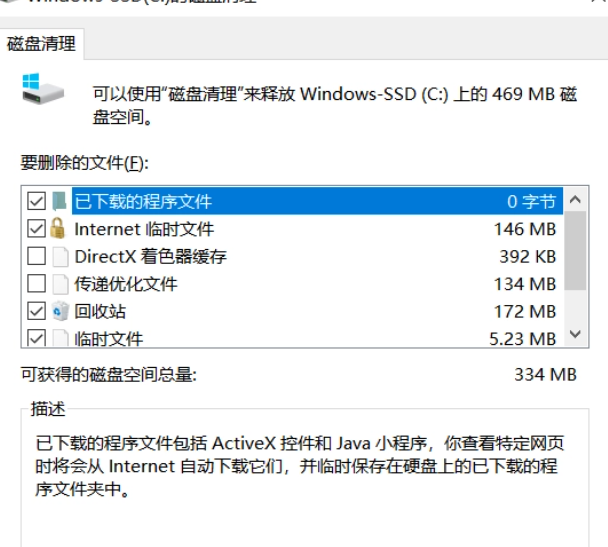
方法四:转移桌面文件至其它盘
1.任选桌面的一个文件,鼠标右击点击属性然后查看并复制位置
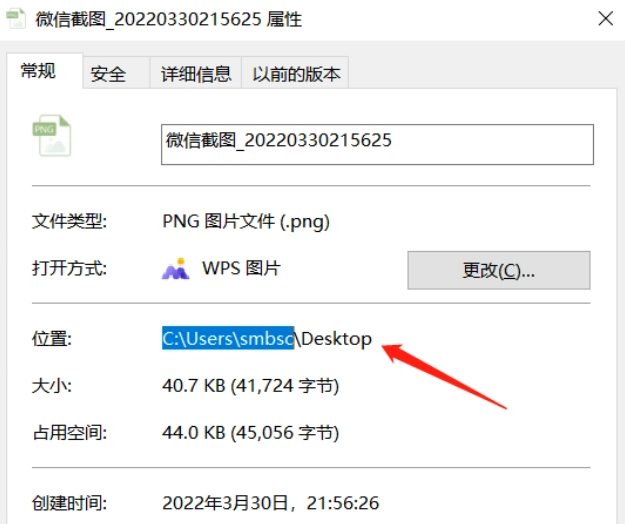
2.打开我的电脑,把复制的路径粘贴,然后按回车。
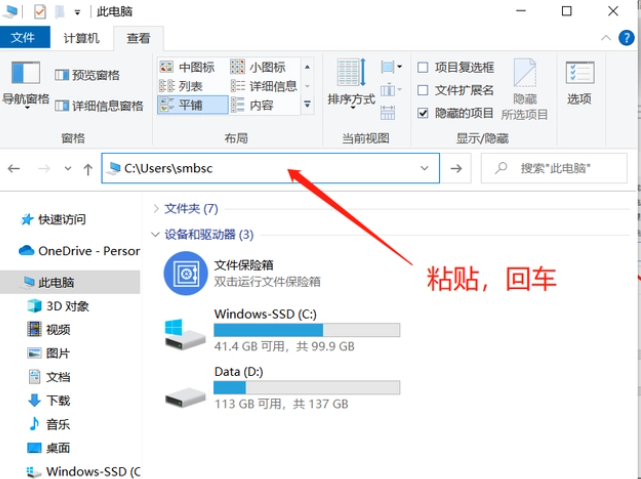
3.右击桌面然后属性点击位置。
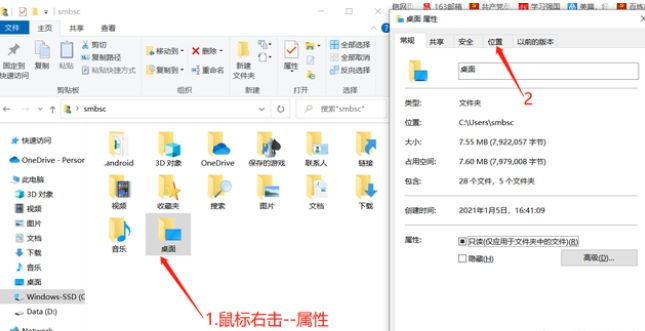
4.点击移动。
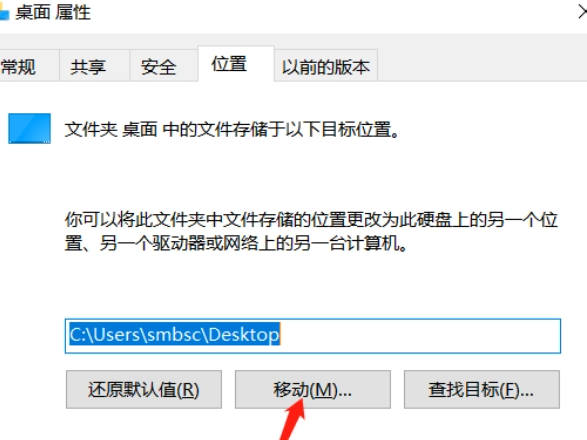
5.选中新建的文件夹然后点击选择文件夹。
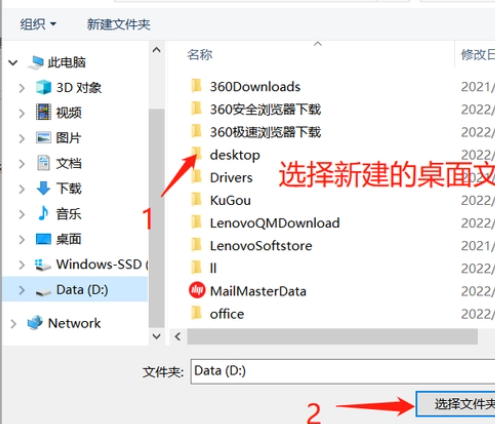
6.点击确定提示转移文件我们就完成转移了。
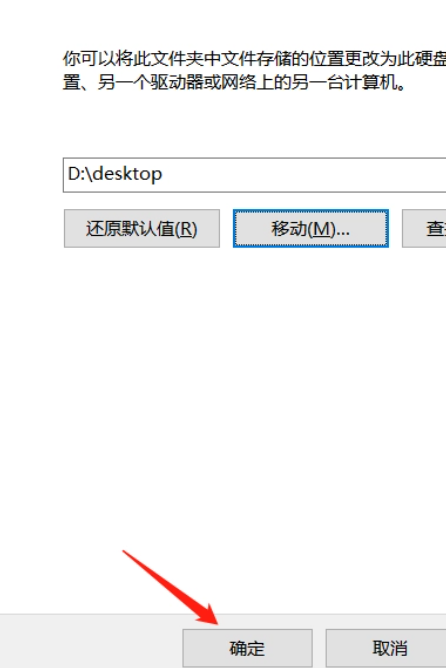
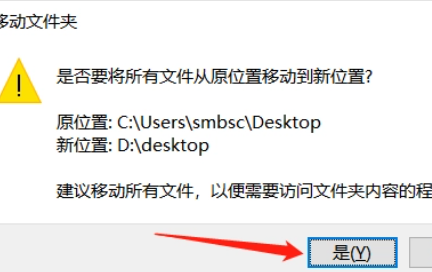 #p#分页标题#e#
#p#分页标题#e#
方法五:调整设置虚拟内存
1.首先我们鼠标右击电脑点击属性打开高级系统设置。
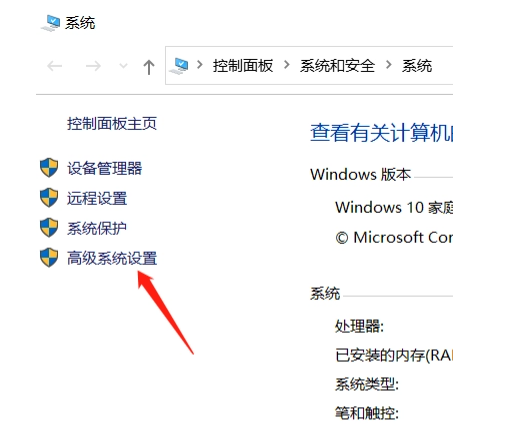
2.点击高级然后点击性能下方的设置。
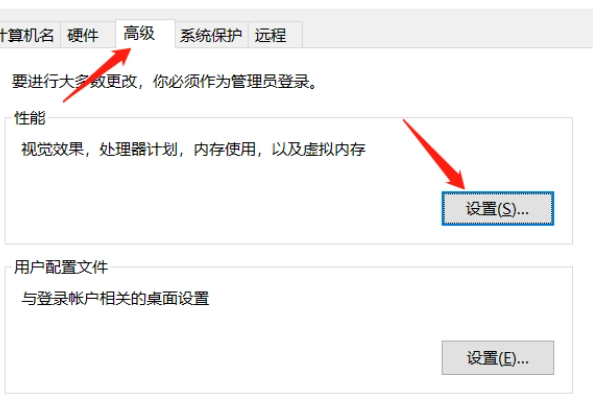
3.点击高级选项卡。
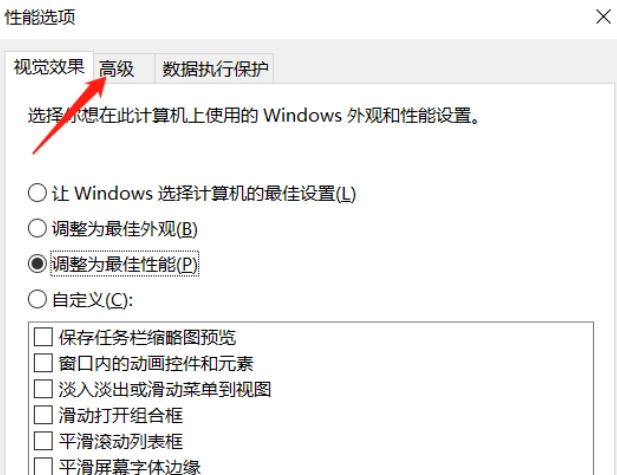
4.点击虚拟内存下方的更改。
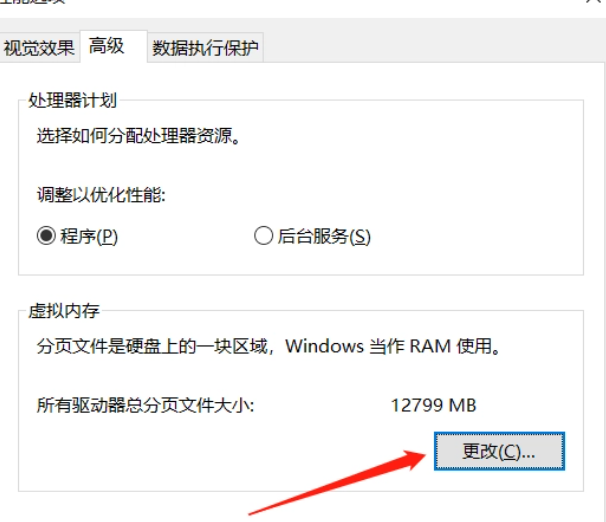
5.去掉勾选自动管理所有驱动器的分页文件大小。
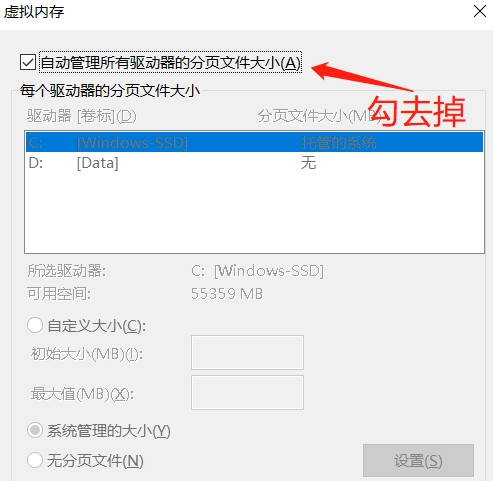
6.我们选择C盘然后无分页文件最后点击设置。
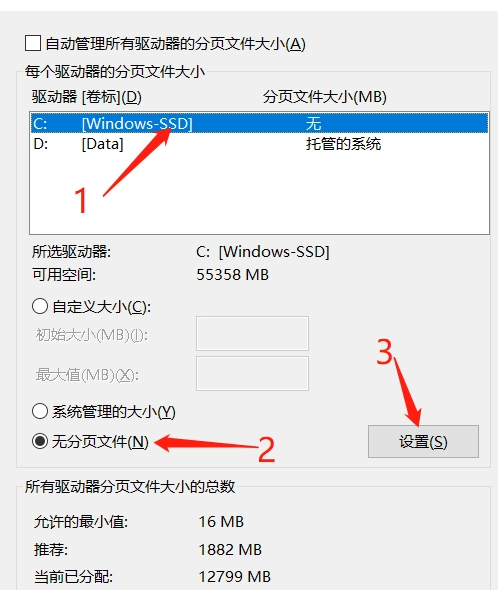
7.首先选中D盘然后点击系统托管的大小接着点击设置,最后我们点击确定就可以了。
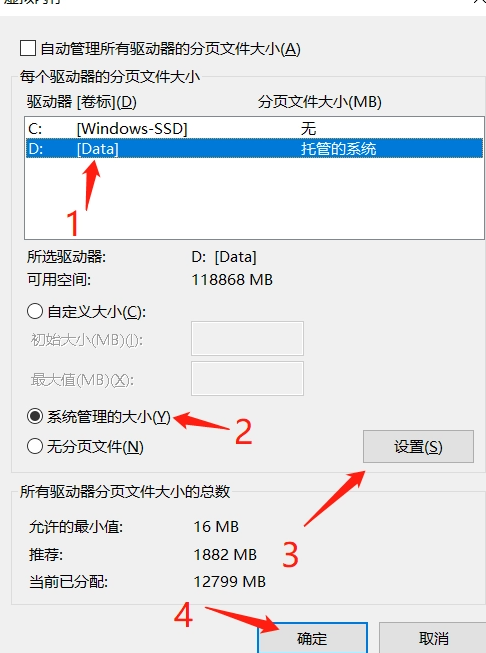
C盘的文件哪些可以删除:
1.program Files和program Files(X86)前者属于64位系统默认安装软件的位置,后者是32位系统的默认安装软件位置。这两个都比较重要。
2.Windows文件夹是系统的核心文件夹,不可删除。
3.用户或者user文件夹,里面是电脑默认存放文档、视频、音乐等的地方,可以打开查看是否有具体的内容,比如某个文档、音乐等不用的话可以删除,但是不要删除文件夹。
4.date文件夹一般是数据文件,删错了可能会导致系统不稳定、系统、软件数据丢失,不能删除。
总结:
以上就是小编的分享,希望对你有所帮助,感谢您看到这里。

 优途加速器免费版
优途加速器免费版 思鸿课堂安卓版
思鸿课堂安卓版 闲品安卓版
闲品安卓版 保卫摩托安卓版
保卫摩托安卓版 龙东市场安卓版
龙东市场安卓版 诚美生活安卓版
诚美生活安卓版 迅达梯联网安卓版
迅达梯联网安卓版 长猿短视频安卓版
长猿短视频安卓版 战争纪元安卓版
战争纪元安卓版 热血暗黑变态版安卓版
热血暗黑变态版安卓版 海底寻宝记安卓版
海底寻宝记安卓版 小米赛车九游版安卓版
小米赛车九游版安卓版 高校少女模拟世界安卓版
高校少女模拟世界安卓版 超时代战争安卓版
超时代战争安卓版 口袋日月九游版安卓版
口袋日月九游版安卓版 轻舞罗裳安卓版
轻舞罗裳安卓版