联想怎么U盘装系统最简单方便
时间:2023-02-09 | 作者:心动下载站小编知道联想怎么U盘装系统哦,大家一定都对联想U盘装系统非常好奇了吧?小编认为联想U盘装系统还是蛮好用的,而且非常适合电脑新手学习哦。既然大家都想要学习,下面小编就来教大家联想怎么U盘装系统最简单方便吧!大家可以了解一下,遇见相对应的问题可以迎刃而解,希望能够帮助广大用户们。
1、下载好系统的Ghost文件;
2、先下载一个U盘启动程序,下载后解压到桌面,插上U盘,打开制作启动程序;
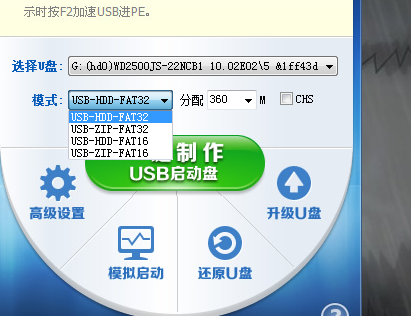
联想怎么U盘装系统最简单方便图1
3、制作U盘启动程序界面如下,选择好要安装的U盘、模式选择默认、分配容量默认(不会的朋友可以参考win10安装教程)。然后点一键制作即可成功;
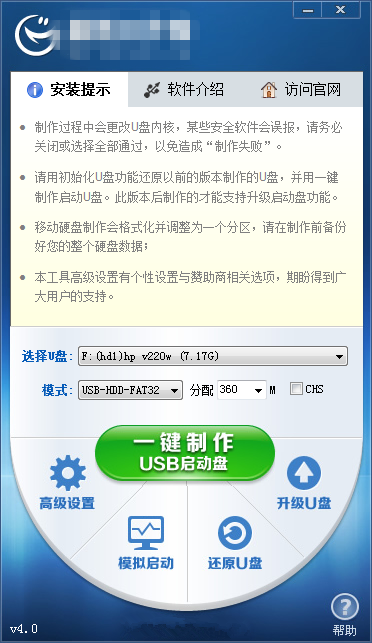
联想怎么U盘装系统最简单方便图2
4、进入BIOS界面之后切换到“BOOT”,准备设置u盘启动;
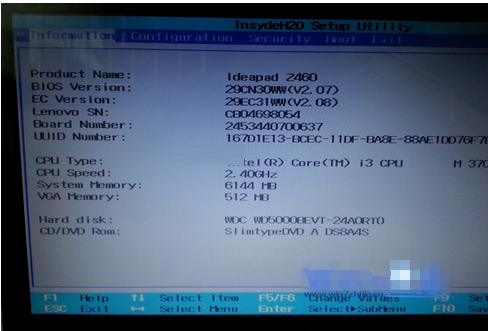
联想怎么U盘装系统最简单方便图3
5、这里在键盘按下F5/F6键或键盘方向键进行上下切换,把“USB HDD”切换到第一选项,设置完成之后在键盘按下F10保存并重新启动;
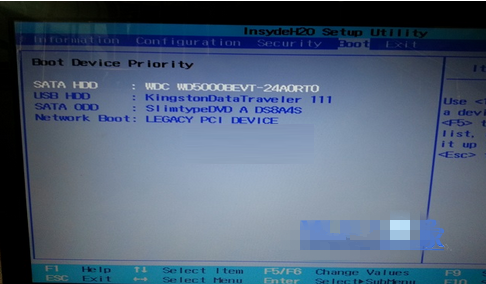
联想怎么U盘装系统最简单方便图4
6、重启之后选择从U盘启动后进入PE会出现如下图所示,移动上下键选择第一个后按回车即可;
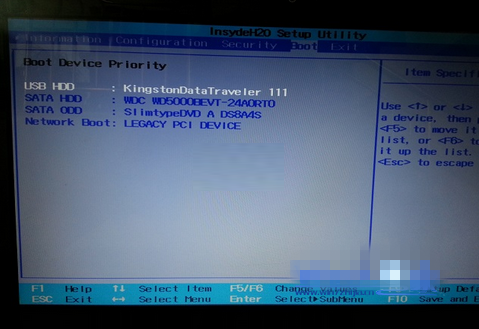
联想怎么U盘装系统最简单方便图5
7、按回车键后进入如下PE界面,并且会自动弹出一个自动Ghost方框;
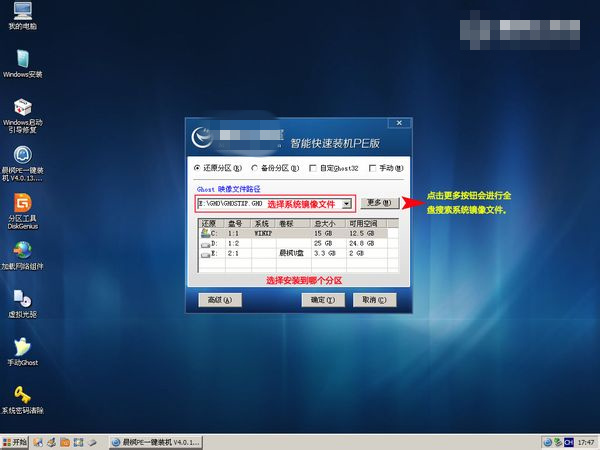
联想怎么U盘装系统最简单方便图6
8、选择拷贝好在U盘里面的系统,然后在选择将系统安装都C盘后点确定;

联想怎么U盘装系统最简单方便图7
#p#分页标题#e#9、确定后等进度条满了后重关机重启即可。
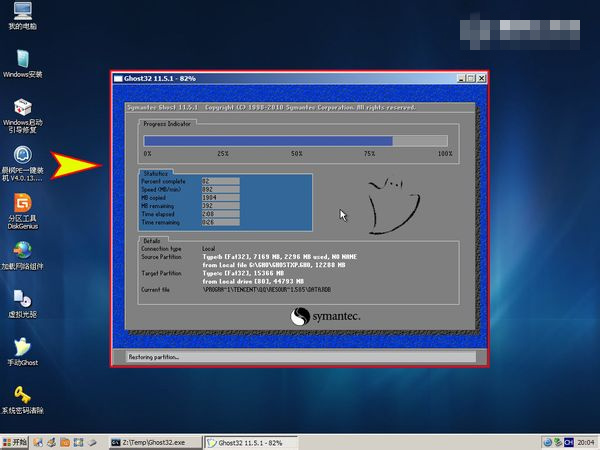
联想怎么U盘装系统最简单方便图8
以上就是联想怎么U盘装系统的方法了,大家如果有遇到电脑出问题的情况就可以参照上面的方法去操作一下哦,当然如果大家觉得这个方法有点麻烦,不妨去试试小白一键重装系统,这款软件在网上可是闻名遐迩、有口皆碑的。

 优途加速器免费版
优途加速器免费版 思鸿课堂安卓版
思鸿课堂安卓版 闲品安卓版
闲品安卓版 保卫摩托安卓版
保卫摩托安卓版 龙东市场安卓版
龙东市场安卓版 诚美生活安卓版
诚美生活安卓版 迅达梯联网安卓版
迅达梯联网安卓版 长猿短视频安卓版
长猿短视频安卓版 战争纪元安卓版
战争纪元安卓版 热血暗黑变态版安卓版
热血暗黑变态版安卓版 海底寻宝记安卓版
海底寻宝记安卓版 小米赛车九游版安卓版
小米赛车九游版安卓版 高校少女模拟世界安卓版
高校少女模拟世界安卓版 超时代战争安卓版
超时代战争安卓版 口袋日月九游版安卓版
口袋日月九游版安卓版 轻舞罗裳安卓版
轻舞罗裳安卓版