wifi怎么安装,小编教你电脑如何安装wifi
时间:2023-04-19 | 作者:心动下载站可以在手机和电脑免费上网,很方便。一台电脑可以连接多台WIFI电脑。现如今,越来越多的朋友都在使用无线WIFI来上网,不知道大家知不知道如何在电脑上安装WIFI,从而给其它设备连上无线网络呢?小编给大家带来了电脑安装wifi的图文。
如今家家户户想必都有一台或是几台电脑,在家尽情的享受网上冲浪的乐趣,但如今很多人也成了低头族,手机不离手,流量自然用的多,那电脑怎么安装wifi呢?下面,小编给大家讲解电脑安装wifi的技巧。
电脑如何安装wifi
将小米随身wifi插入台式电脑的usb接口上。

电脑图-1
使用搜狗搜索引擎搜索关键词“小米随身wifi”
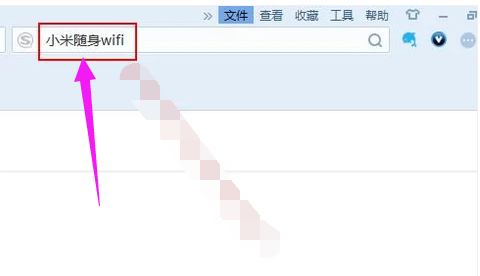
电脑图-2
在搜索结果中找到搜狗下载推荐的下载方式。
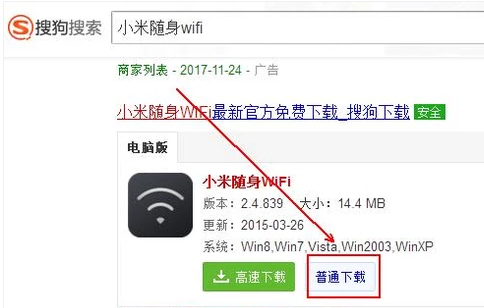
电脑图-3
在弹出的“搜狗高速下载器”中点击“解压”按钮。
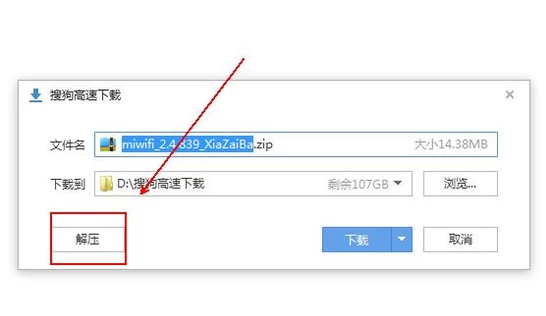
安装wifi图-4
双击miwifi的安装程序。
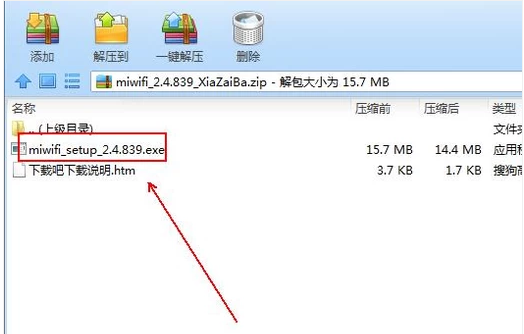
无线网络图-5
在小米随身wifi的安装程序中点击“开始安装”按钮。
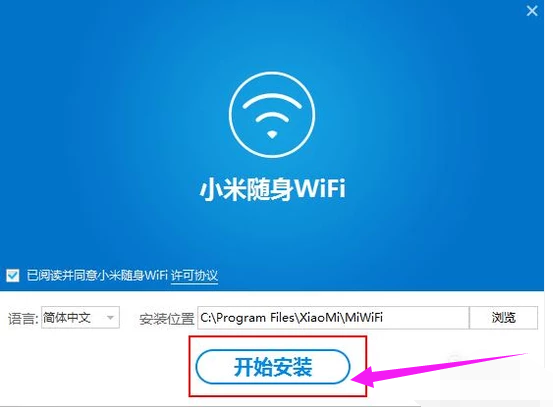
安装wifi图-6
运行小米随身wifi的驱动程序,在右下角自动创建一个小米wifi的图标。
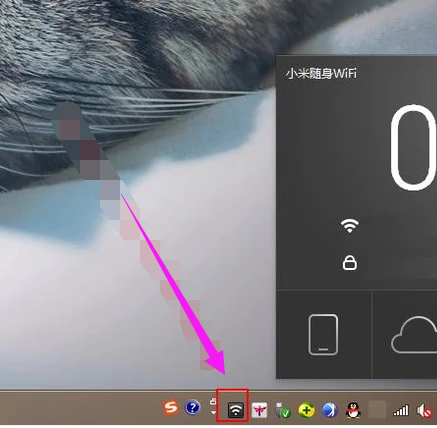
电脑图-7
位置是小米随身wifi创建的wif名称。我们在搜索wifi时就查这个wifi名称。
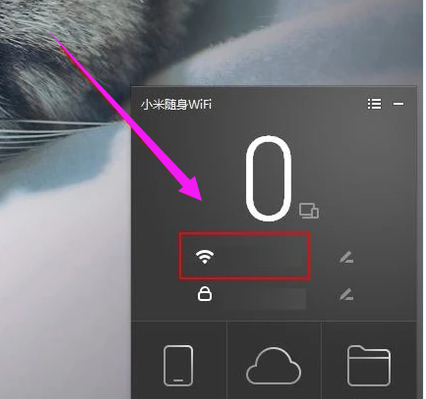
无线网络图-8
这个小锁标志后面的是小米随身wifi的登录密码,当然我们也可以设置自己的wifi密码。
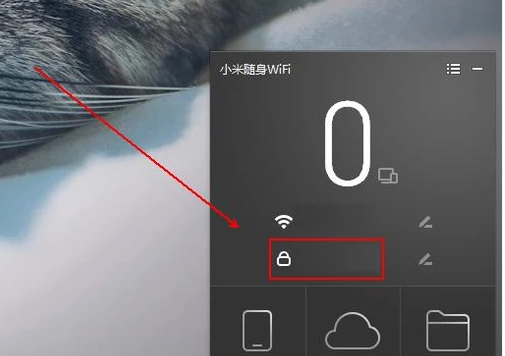
wifi图-9
以上就是电脑安装wifi的方法,有需要的用户可以看看。#p#分页标题#e#
相关教程
- 日本vodafonewifi18mmpcc女主播颜值高!网友:才艺也很多!
- 日本vodafonewifi18mmpcc出入无限制?网友亲测,确实没限制!
- 中国vodafonewifi巨大app23重新开放,并且免费使用!
- 中国vodafonewifi巨大app23被盛赞,网友们纷纷求续集!
- 中国vodafonewifi巨大app23很多女主播加入!网友:这里没有任何限制
- 中国vodafonewifi巨大app23更新了!网友:没错,更精彩了
- 中国vodafonewifi巨大app23是最贴心的平台!粉丝们点头认同!
- 中国vodafonewifi巨大app23适合晚上看!粉丝:我们懂!
- 中国vodafonewifi巨大app23出入无限制!粉丝亲测:没骗人!
- 欧洲VODAFONEWIFI高重新开放了!网友:久违了

 优途加速器免费版
优途加速器免费版 思鸿课堂安卓版
思鸿课堂安卓版 闲品安卓版
闲品安卓版 保卫摩托安卓版
保卫摩托安卓版 龙东市场安卓版
龙东市场安卓版 诚美生活安卓版
诚美生活安卓版 迅达梯联网安卓版
迅达梯联网安卓版 长猿短视频安卓版
长猿短视频安卓版 战争纪元安卓版
战争纪元安卓版 热血暗黑变态版安卓版
热血暗黑变态版安卓版 海底寻宝记安卓版
海底寻宝记安卓版 小米赛车九游版安卓版
小米赛车九游版安卓版 高校少女模拟世界安卓版
高校少女模拟世界安卓版 超时代战争安卓版
超时代战争安卓版 口袋日月九游版安卓版
口袋日月九游版安卓版 轻舞罗裳安卓版
轻舞罗裳安卓版